Enabling Text Message Authentication
Enabling Text Message Authentication
Enabling Text Message Authentication
Overview
When logging into your Core-ID account with text message authentication enabled, after entering your email address and password a text message will be sent to your cell phone containing a security code. Once you have received this, enter the code into Core-ID to complete your login.
Messages will be charged at your provider's standard rate for receiving standard text messages.
How to enable text message verification
Log into Core-ID and click to view your profile page.
When prompted, click to set up login verification. Click the Setup Security Questions & Login Verification button.
For each of the 5 security questions, select one of the questions available in the list and provide your answer. These questions will be used to reset your account in the event that you lose access to your cell phone, so you should make sure to select questions and answers which are secure and easily memorable to you.
On the Add App Authentication page, in Step 1 click the link in the last bullet: If you're not able to install an App, authentication via text message is also available.
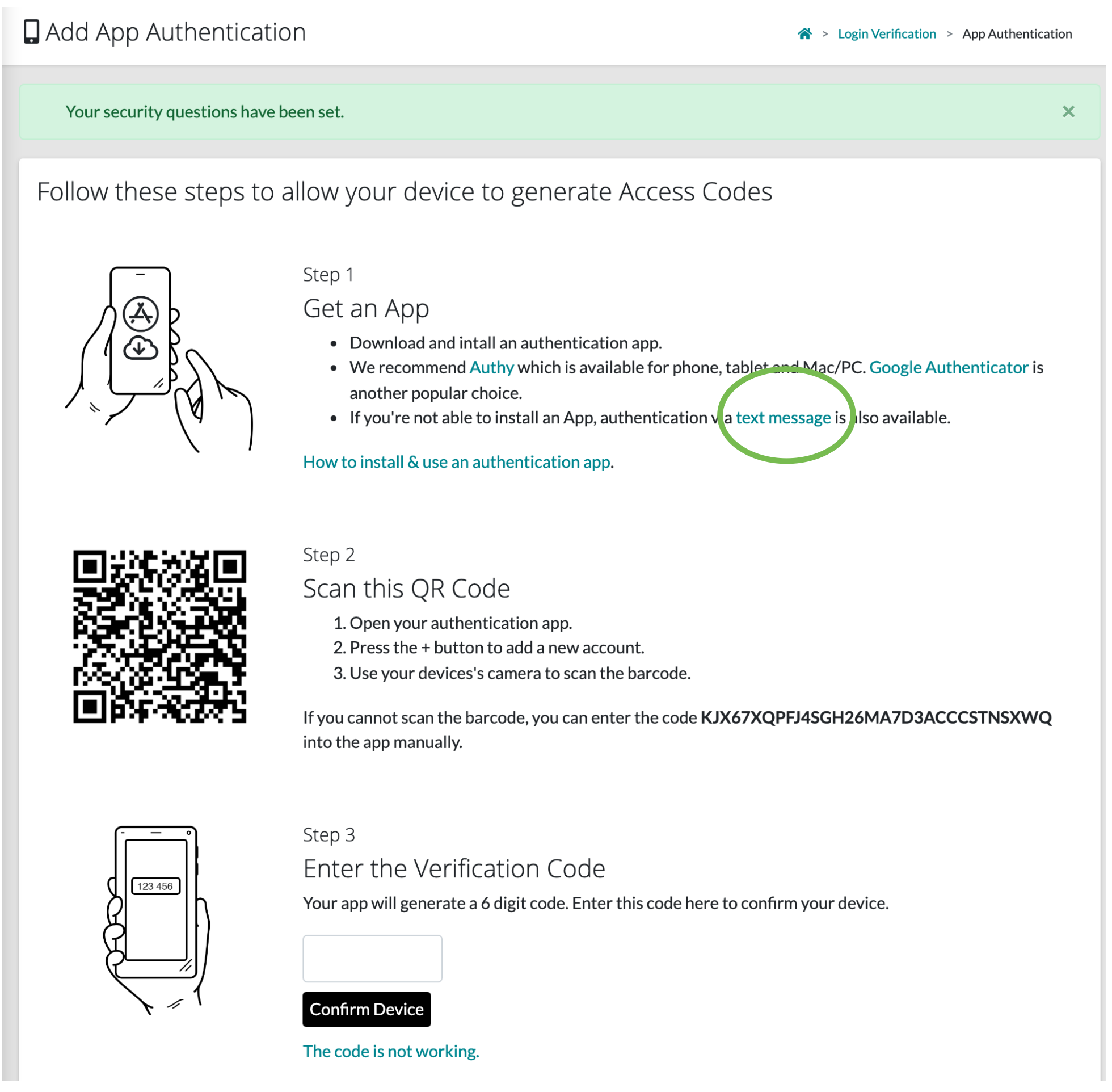
The Add Text Message Authentication page will be shown.
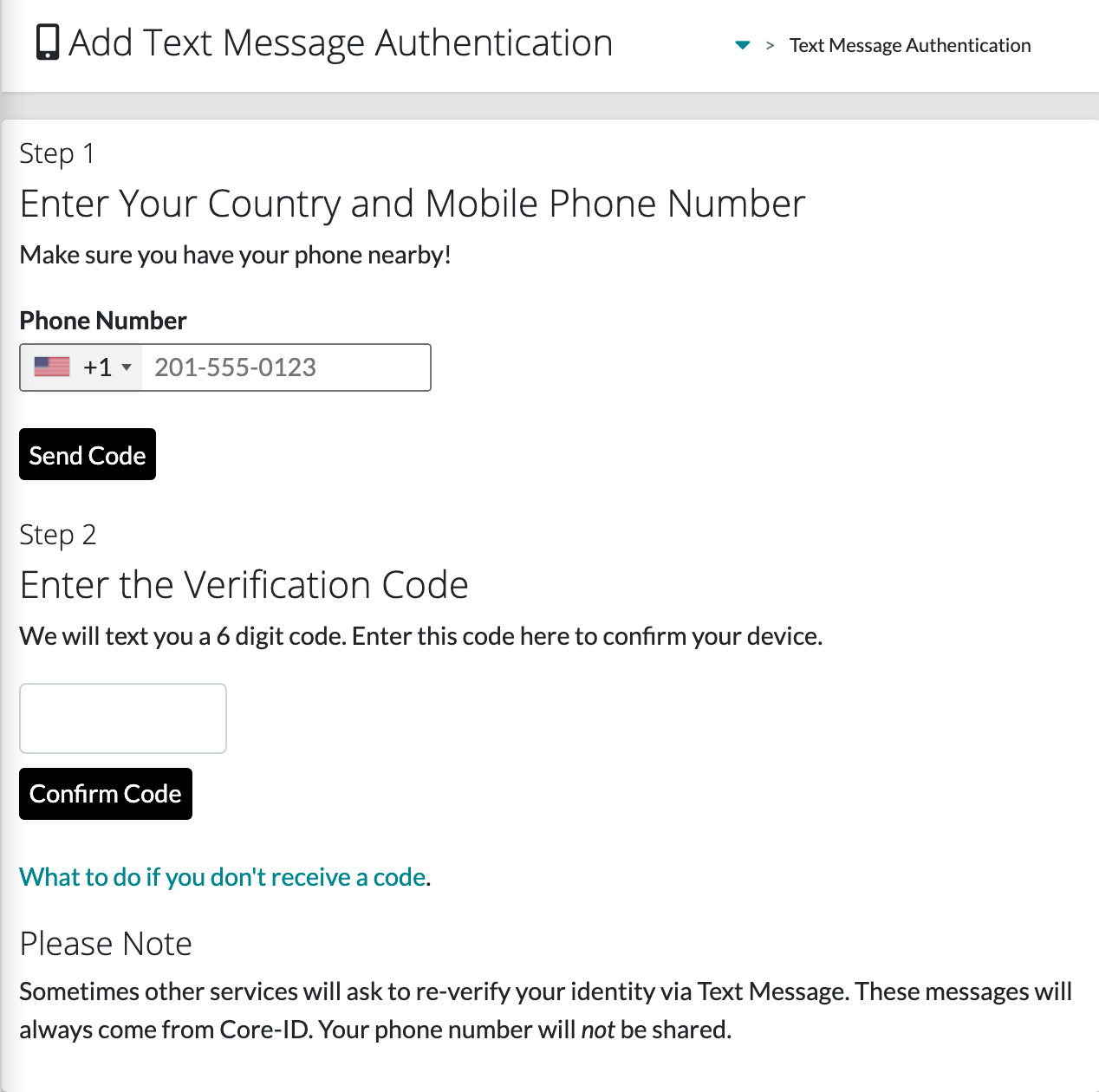
Enter your Phone Number, including selecting the correct international dialing code (for example: users in the United States should select +1).
Click the Send Code button. A text message will be sent to the number provided containing a 6-digit code.
Enter the code you received into the text field in Step 2 on the Add Text Message Authentication page and click Confirm Code.
If the code is entered correctly a message will be shown confirming that text message authentication has now successfully been enabled on your account.
